@sergeyzotoff +7 (960) 065-01-01 sergeyzotoff@gmail.com Sergey Zotoff
Устанавливаем MODx Evolution
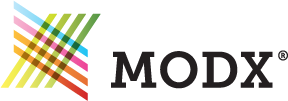
Начинаем цикл статей о работе с системой управления содержимым сайта MODx.
Первый релиз системы MODx состоялся в 2005 году. Система получила респект от разработчиков сайтов и была взята многими на вооружение благодаря своей гибкости и расширяемости, а также удобному встроенному функционалу для поисковой оптимизации.
В настоящее время система получила две линейки развития под названиями Evolution и Revolution.
В этой статье мы рассмотрим установку MODx Evolution.
В самом начале на сервере создадим базу данных MySQL при помощи панели управления, которую предоставляет любой современный хостер.
Скачиваем дистрибутив с официального сайта
Заливаем архив дистрибутива в папку нашего сайта и распаковываем.
Все распакованные файлы должны находится в корневой папке сайта.
Чтобы начать установку, вводим в браузере:
http://имя вашего сайта/install/index.php
Установка MODx Evolution начинается с сообщения о том, что системе MODx не удалось обнаружить конфигурационный файл и вопроса "Установить систему сейчас ? "
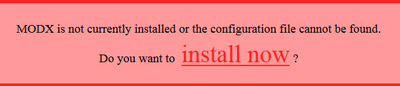
Кликаем по ссылке «Install Now» и переходим к следующему окну, где необходимо выбрать язык системы MODx.
Выбираем «Russian» и нажимаем «Next».
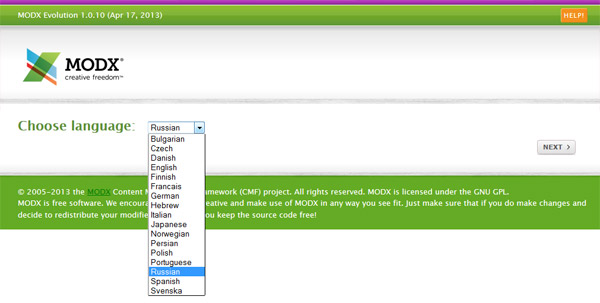
В этом окне необходимо выбрать режим установки. Выбираем «Новая установка» и нажимаем кнопку «Далее» (интерфейс уже на русском!)
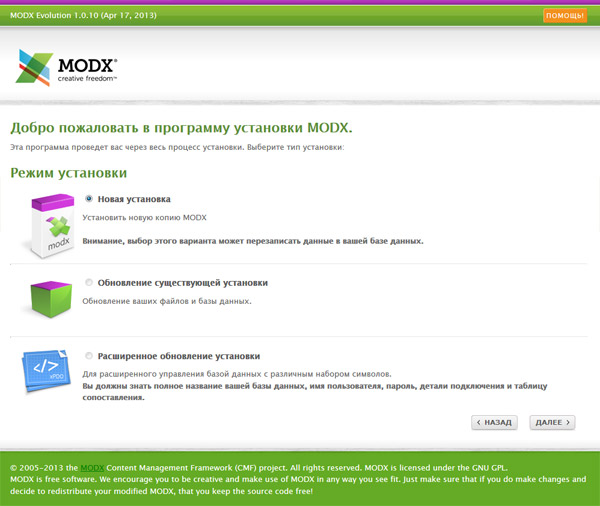
Здесь необходимо ввести данные для подключения к базе MySQL, которую мы создали в самом начале.
Хост базы данных: localhost (как правило на подавляющем большинстве хостингов);
Имя пользователя: совпадает с именем базы данных, если при создании базы вы не вводили его отдельным полем;
Пароль: тут все понятно.
После заполнения нужно нажать на ссылку «Нажмите здесь для проверки соединения с вашим сервером базы данных и получения сопоставления кодировки».
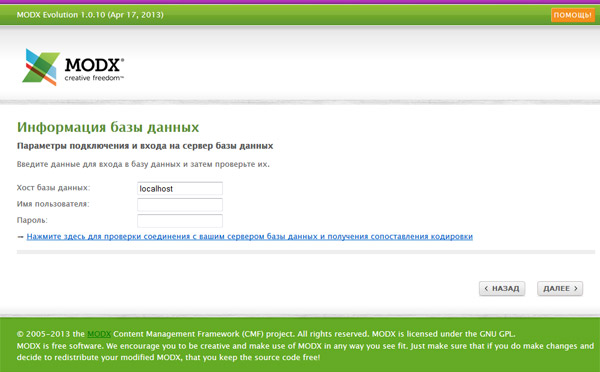
Если данные верны, то ниже ссылки появится сообщение «Подключение: успех — сопоставление базы данных доступно»
и раскроется дополнительная область с информацией о создаваемой базе данных для MODx.
Здесь необходимо изменить «Имя базы данных: modx» на то, что было создано вначале, в моем случае это «sergez140_test».
Префикс таблиц можно оставить без изменений.
Обращаем внимание на поле выбора «Сопоставление» — здесь должно быть выбрано значение кодировки «utf8_general_ci».
После этого нажимаем на ссылку «Нажмите здесь для создания базы данных или для проверки, что такая база существует».
Должно появиться сообщение «Проверка базы данных: успех — база данных выбрана».
Откроется ещё одна дополнительная область окна установки, где предлагается ввести данные об главном менеджере (в MODx управление сайтом осуществляет менеджеры, имеющие различные привилегии, назначаемые главным менеджером — администратором по умолчанию) сайта.
После ввода личных данных, нажимаем кнопку «Далее».
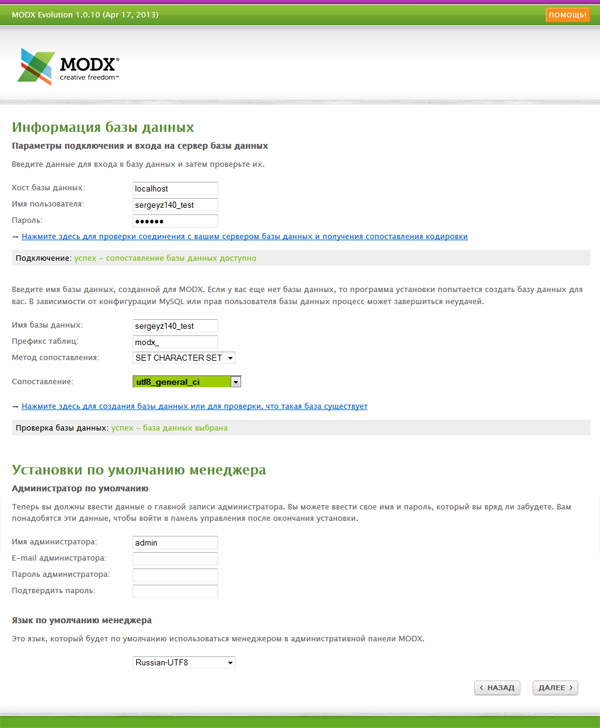
В следующем окне установки MODx обратите внимание на пункт «Установить \ Переписать пример веб-сайта».
Если вы отметите этот пункт, то MODx установит демо-наполнение, то есть при открытии сайта он не будет пустым, а будет содержать несколько страниц с демо-контентом.
Это удобно в случае, если вы изучаете MODx, то есть наш случай. Устанавливаем.
Ниже этого пункта расположена информация о том, какие компоненты будут установлены.
«Параметры выбора флажков» нажимаем «Все», после внизу кнопку «Установить».
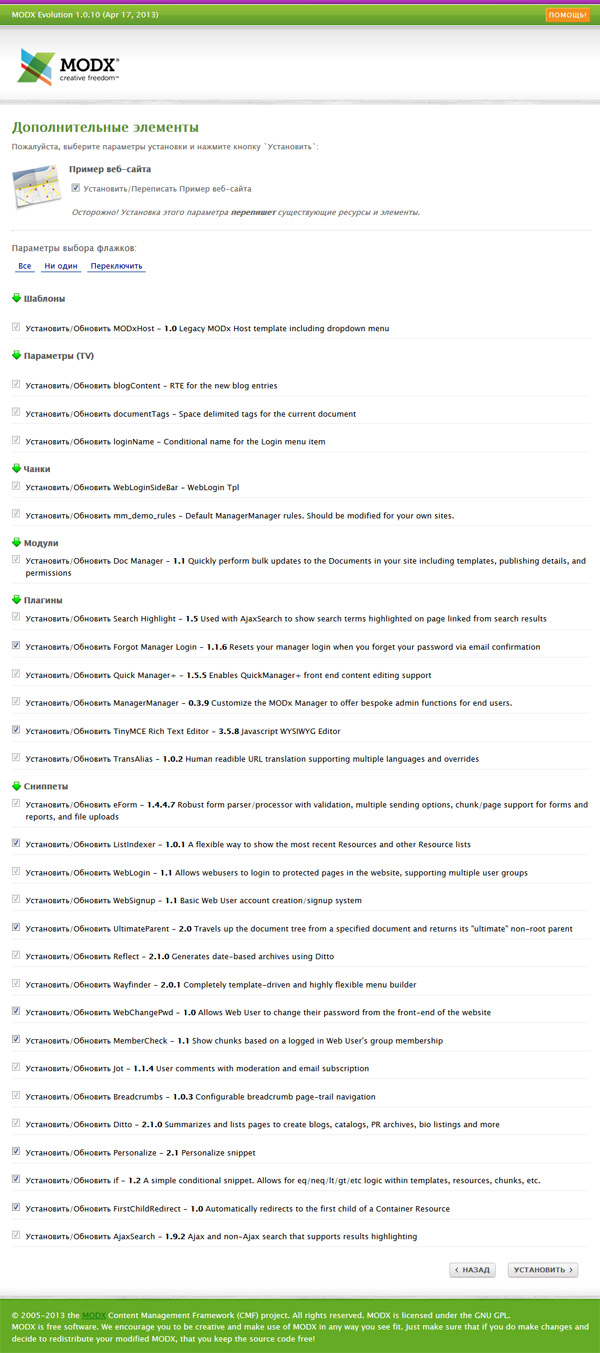
Следующее окно покажет информацию о проверки настройки сервера и здесь же необходимо отметить пункт «Я согласен с условиями лицензии».
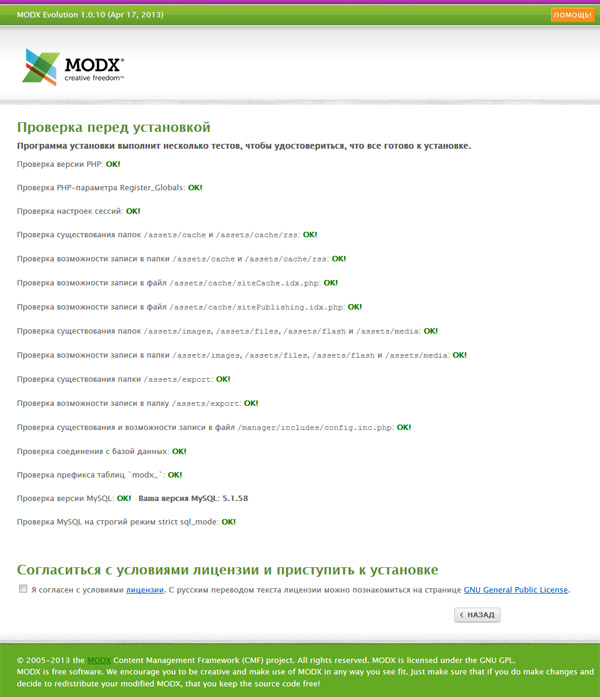
После установки всех компонентов MODx появится страница с результатами. Везде должно быть «ОК» либо «Установлен».
В самом низу страницы нужно отметить (если не отмечен) пункт «Удалить папку и файлы программы установки с моего сайта».
После этого нажимаем «Закрыть».
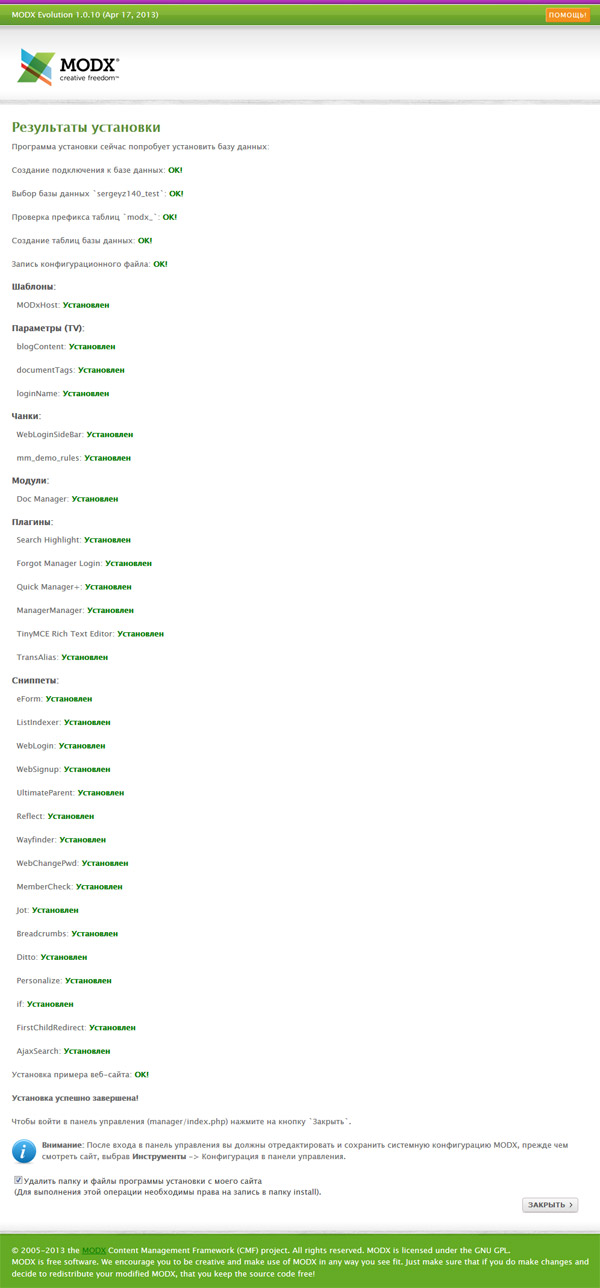
Откроется страница входа в панель управления MODx.
Здесь необходимо ввести логин и пароль администратора, которые вы указали при установке, и в целях безопасности я бы не рекомендовал отмечать пункт «запомнить меня».
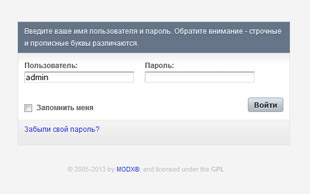
Теперь для входа в панель управления своим сайтом на MODx в строке браузера необходимо набирать:
http://ваш сайт/manager/
На этом все, установка MODx на сервер завершена. Успехов в обучении!
По той же теме:
* - обязательные поля


Один комментарий